CAPAS
En Photoshop el concepto de capas (que ya habiamos anticipado en la lección anterior, supone que el trabajo se divide en una especie de "láminas" virtuales, a las cuales les podemos adjudicar diferentes cualidades para interactuar entre sí).
Veamos a continuación lo que podemos hacer con modos muy básicos de interacción entre capas, ahora con imágenes más complejas.
Antes que nada, notaremos que si abrimos una imagen (JPG, BMP, PNG, etc.) ésta no posee capas si no una capa de fondo, la cual se llamará por defecto "Fondo" y estará bloqueada.
Nótese que Todas las opciones del Panel Capas están desactivadas, y el ícono del candado se encuentra en el área de propiedades de la capa "Fondo".
Para ir adelantando una sección, he seleccionado un área de la imagen con la herramienta "marco rectangular".
Vamos a trabajar con este simple área y ver qué podemos hacer al seleccionarla de esta manera.
Desplegamos el menú contextual (El menú que desplegamos con el clic derecho ...)
Deseleccionar: Quitamos la selección del área. Esto es importante porque Photoshop no deja de seleccionar el área hasta que le indiquemos que "Deseleccione". El atajo del teclado será CTRL+D y podemos encontrar las opciones también en el Menú "Selección".
Seleccionar Inverso: Básicamente, invertimos la zona seleccionada, en lugar de seleccionar ese cuadro , seleccionamos todo, MENOS ése cuadro o área.
Desvanecer: Suavizamos la selección, de manera que no sea un cuadro de bordes delineados, sino "esfumados" o Desvanecidos. Incluso nos preguntará cuántos pixeles deseamos desvanecer en este proceso, dejando también esquinas más redondeadas.
Perfeccionar bordes: Abre un menú para modificar de distintas maneras el área seleccionada.
Veamos detenidamente ésta opción
Todos los ajustes se combinan entre sí para lograr efectos desde ondear los bordes de la selección hasta practicamente hacerla desaparecer.
Por último tenemos una lista desplegable para elegir qué haremos con dichas modificaciones a la selección.
De momento solamente elegiremos "Selección" que será donde enviaremos todo lo aplicado.
NOTA: El menú con opciones que estamos repasando aparecerá siempre y cuando estemos usando la herramienta "Marco ...."
Continuando con las opciones del Menú contextual en la selección:
Transformación Libre: Podremos cambiar el área de la imagen seleccionada directamente, ya sea achicando, estirando, o agrandando a gusto. También podemos girar la selección.
Transformar Selección: De esta manera podremos cambiar a gusto la forma del Marco de selección. ATENCION, esto no cambiará la imagen, sino el sector que luego usaremos, de manera que podemos tener un área de selección de forma de rombo, cuadrado, etc.
Rellenar: Nos ofrece también muchas posibilidades, pero utilizaremos algunas más básicas.
Explicando brevemente, esto rellenará el área seleccionada con:
Color frontal y color de fondo ya se explican por sí solos, siguiendo la lección anterior "conceptos básicos y entorno" de Photoshop.
Color: Nos dará a elegir del selector de colores clásico.
Motivo: Nos mostrará una serie de motivos, estilo "guardas para ubicar rellenando el área.
Negro, 50% gris y Blanco se explican por si solos : )
De momento prescindiremos de las opciones intermedias.
Fusión - - Modo y Opacidad nos mostrará la manera en que interactuará el área dependiendo el efecto que apliquemos. En la siguiente parte veremos también las opciones de fusión, ya que son parte recurrente dentro de Photoshop.
Contornear:
Nos mostrará maneras de poner bordes al área seleccionada
La anchura definirá que tan grueso será el borde que dibujará en el área. El color abre el selector de colores, la posición define hacia cuál lado estará orientado el borde.
Las opciones de fusión, de nuevo, cambiará la manera en que modificaremos el área.
OPCIONES DE FUSION (blending options)
Es la manera que una capa se verá superpuesta a otra, básicamente.
Para la siguiente imagen, con el mismo paisaje, creé una nueva capa con el botón "Crear nueva capa" del panel Capas.
A continuación, desde el menú archivo, seleccioné la opción "Colocar" y elegí un amanecer, el cual ha quedado en la capa1
Obervemos
Una capa a la cual le agregamos una imagen colocada desde la opción "Colocar" tendrá éste ícono en su miniatura. Esto seguirá así hasta que realicemos otra acción que aclararé y definiré luego.
Bien, en el mismo panel capas, tenemos Una lista desplegable que comunmente dirá "Normal". Esta lista será la que mostrará las opciones de fusión:
La mayoría de las opciones de fusión ya las hemos visto en Illustrator, pero aquí hay varias combinaciones y efectos que podemos aplicar sobre imágenes fotográficas, paisajes, etc.
Ejercicio: Practicar las diferentes opciones que podemos usar y cómo afectan éstas 2 capas, especialmente usando paisajes como éstos
Puedes descargarlos desde estos links:
Como ejercicio realiza la siguiente composición. Es posible usando lo visto en estas dos lecciones de la sección de Photoshop, más un par de conceptos más que serán vistos en clase.
En las siguientes lecciones veremos cómo aplicar los efectos vistos en combinaciones de capas, veremos los filtros, los ajustes de imagen y demás características de Photoshop.
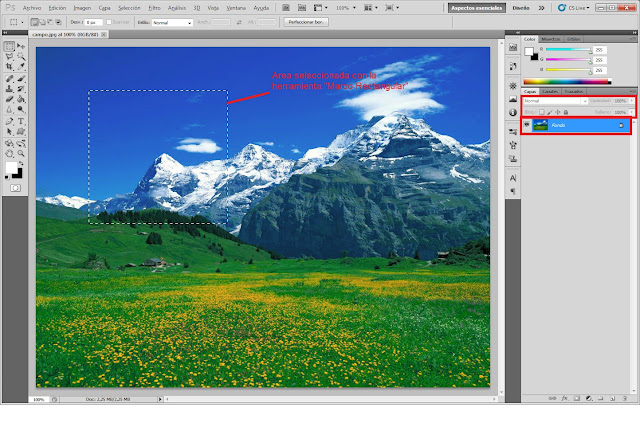








No hay comentarios:
Publicar un comentario
Nota: solo los miembros de este blog pueden publicar comentarios.